Restaurant-Kassensystem
einfaches Point-of-Sale-System für Restaurants und Bars
Probieren Sie es kostenlos aus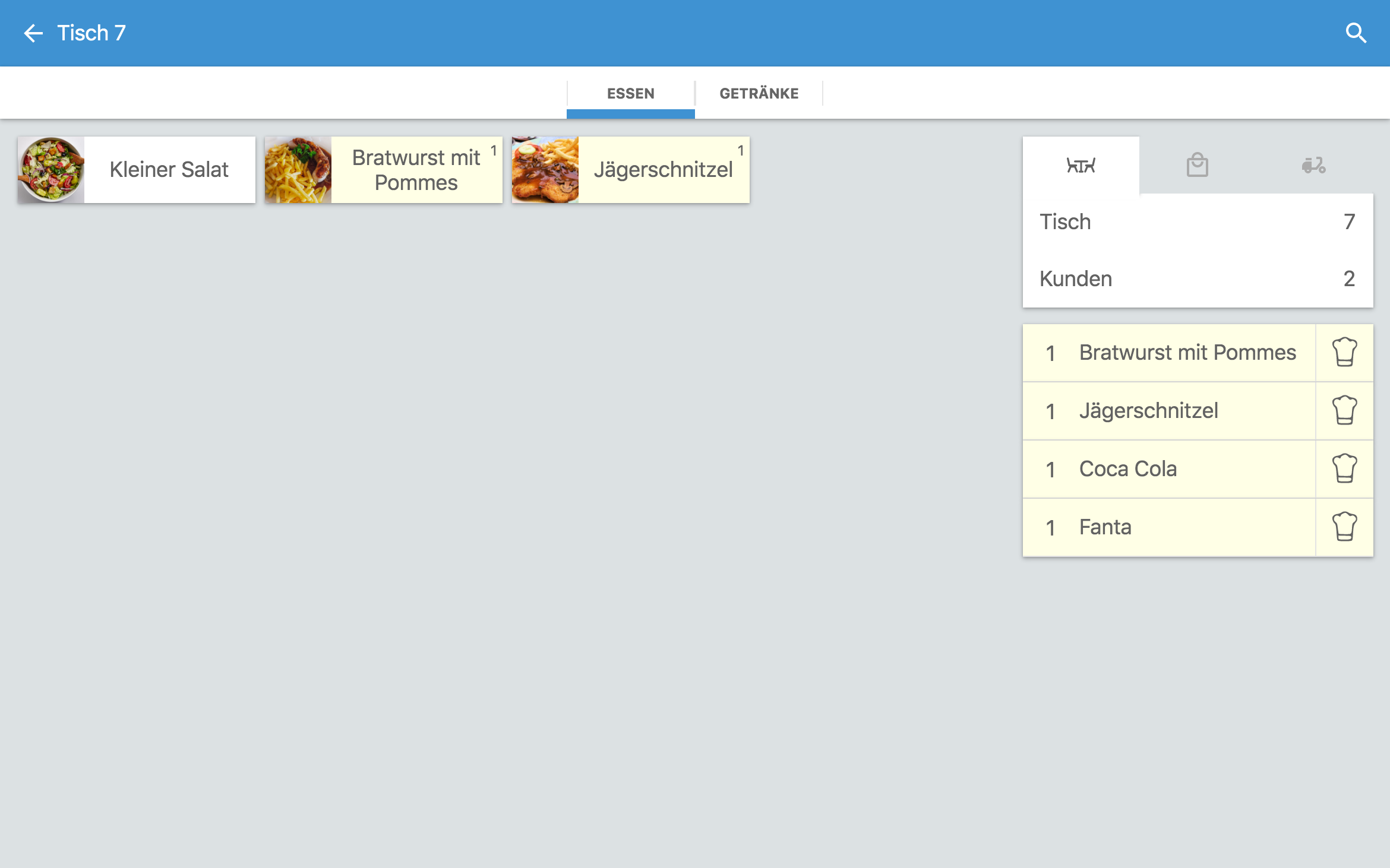
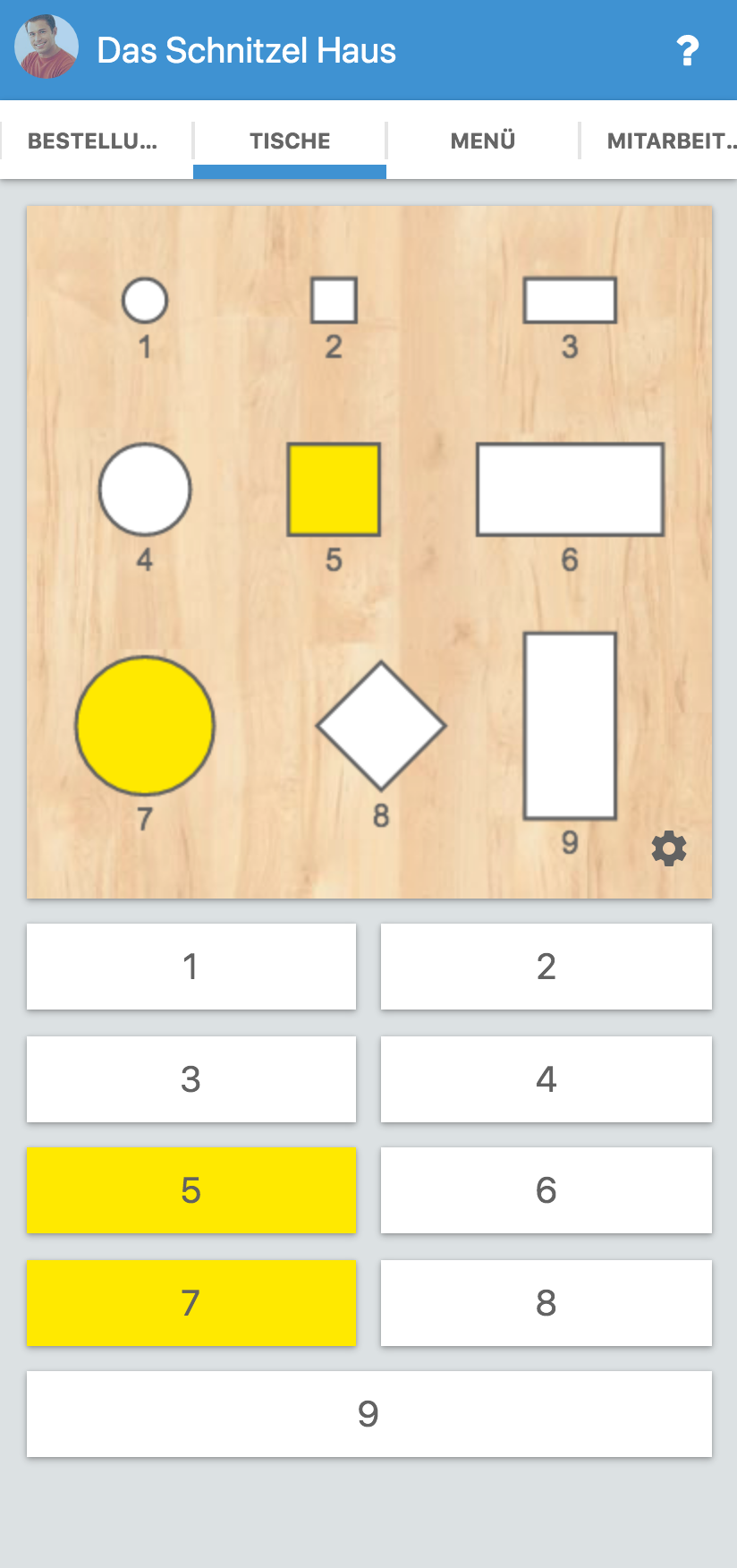
Warum Kellner verwenden
Umsatz steigern
Schneller Service
Bessere Entscheidungen
Mit unserem kostenlosen Website-Builder können Sie eine effiziente Website für Ihr Restaurant erstellen und Bestellungen online annehmen. Jetzt können Sie Ihr Restaurantgeschäft ausbauen, indem Sie online Kunden gewinnen. Damit steigern Sie Ihren Umsatz deutlich!
Unser schnelles und effizientes Kassensystem macht es viel einfacher, Ihr Restaurant zu verwalten und Ihre Kunden zu bedienen. Mit unserem System werden Restaurantabläufe wie Bestellungen annehmen, Personal verwalten, Rechnungen erstellen systemisch. Dadurch wird die Servicequalität Ihres Restaurants deutlich verbessert!
Unser Point-of-Sale-System kann Verkaufsberichte für Ihr Restaurant erstellen. Dadurch erhalten Sie wertvolle Geschäftseinblicke, da Sie wissen, was für Ihr Unternehmen gut funktioniert. Sie können bessere Geschäftsentscheidungen treffen und Ihren Gewinn steigern!
Verwalten Sie die Bestellungen des Restaurants in 4 einfachen Schritten
Kellner bringt das Restaurantpersonal mit reibungsloser Kommunikation zusammen
Restaurant POS Funktionen
Die Verwaltung eines Restaurants kann sehr einfach werden, wenn Sie eine leistungsstarke POS-Software verwenden. So können Sie mit Waiterio POS mühelos Ihr Restaurant verwalten.
Bestellverwaltung
- Nehmen Sie Bestellungen mit jedem Tablet oder Smartphone von überall im Restaurant entgegen.
- Bestellungen werden in Echtzeit auf dem Küchenbildschirm angezeigt und der Drucker druckt die Quittung automatisch aus.
- Markieren Sie die Bestellungen Ihres Restaurants, wenn sie fertig sind, serviert oder bezahlt werden.
- Abgeschlossene Bestellungen werden nicht angezeigt, um Verwirrung in der Küche zu vermeiden.
- Aktualisieren oder stornieren Sie Bestellungen einfach in Sekunden.
Tabellenverwaltung
- Erstellen Sie eine Karte Ihres Restaurants, indem Sie Tabellen mit verschiedenen Formen und Größen hinzufügen und ihnen Nummern zuweisen.
- Fügen Sie Ihrem Restaurant mehrere Räume, verschiedene Etagen oder Sitzbereiche im Freien hinzu.
- Nehmen Sie Bestellungen direkt entgegen, indem Sie die Tabelle auf der Karte oder deren Nummer auswählen.
- Zeigen Sie Live-Updates aller Bestellungen des Restaurants über die Tabellenkarte an.
Mitarbeiterführung
- Laden Sie Mitarbeiter einfach über ihre E-Mail-Adresse ein.
- Weisen Sie jedem Mitarbeiter individuelle Rollen zu. Jedes Mitglied hat aus Sicherheitsgründen nur eingeschränkten Zugriff auf die Restaurantsoftware.
- Kellner werden bei der Bestellung automatisch dem Tisch zugeordnet.
- Menüs werden automatisch für alle Mitarbeiter synchronisiert.
- Jeder Mitarbeiter kann alle laufenden Bestellungen des Restaurants einsehen.
Zahlung und Rabatt
- Wählen Sie verschiedene Zahlungsmethoden für dieselbe Rechnung.Mehr erfahren
- Bieten Sie Kunden Rabatte. Sie können einen festen oder prozentualen Rabatt anbieten.
- Steuern automatisch in die Rechnung aufnehmen oder ausschließen.
- Erstellen Sie separate Rechnungen, wenn Kunden separat bezahlen möchten.
Verkaufsberichte
- Tägliches, wöchentliches und monatliches Verkaufsvolumen anzeigen. Sie können Verkaufsberichte auch zwischen benutzerdefinierten Datumsbereichen abrufen.
- Finden Sie Ihre meistverkauften Menüpunkte heraus.
- Finden Sie heraus, wie viel Umsatz jeder Kellner für Ihr Restaurant erzielt hat.
- Informieren Sie sich über detaillierte Informationen wie Zahlungsmethode, Datum usw. Für jede Lebensmittelbestellung.
- Laden Sie Berichte auf Ihr Gerät herunter und zeigen Sie sie an.
Schnelle Unterstützung
- Wenn Sie Probleme haben, wenden Sie sich bitte an unser freundliches Support-Team.
- Selbstdiagnose in wenigen Minuten durch Lesen unserer umfassenden Tutorials und Dokumentationen.
- Senden Sie uns Screenshots von Ihrem Gerät direkt über die Waiterio-App.Mehr erfahren
- Alle Ihre Daten werden in unserer Cloud-Datenbank gespeichert, sodass Sie sich keine Sorgen über Datenverlust machen müssen.
Hardware
Waiterio funktioniert unter allen gängigen Betriebssystemen und unterstützt alle Thermodrucker. Sie müssen keine exklusive Hardware kaufen, um unsere POS-Software nutzen zu können.
Jedes Gerät
Sie können Waiterio auf einem Tablet, Smartphone, Fernseher, Laptop und Desktop-Computer verwenden. Waiterio funktioniert unter allen Betriebssystemen wie Android, iOS, Windows, MacOS und Linux.
Akzeptieren Sie alle Zahlungsmethoden
Bieten Sie Ihren Kunden mehr Flexibilität, indem Sie mehrere Zahlungsmethoden anbieten, um Zahlungen zu akzeptieren.
Kreditkartenabwicklung
Verwenden Sie eine beliebige Kreditkartenmaschine, um Zahlungen mit einer beliebigen Karte zu akzeptieren.
Gutscheine
Akzeptieren Sie die Zahlung mit Gutscheinen, die Sie Ihren treuen Kunden geben.
Kasse
Verwenden Sie die traditionellste und gebräuchlichste Methode, um Zahlungen in bar zu akzeptieren.
Online-Bestellung
Die Leute lieben es, online Essen zu bestellen und wir lieben es, es zu servieren. Mit unseren integrierten Kassen- und Online-Bestellsystemen machen Sie sich und Ihren Kunden diesen Prozess einfach.
Mehr erfahrenHäufig gestellte Fragen
- Öffne die Waiterio App und logge dich ein.
- Scrolle nach rechts zur Registerkarte MITARBEITER.
- Tippe auf die Schaltfläche MITARBEITER EINLADEN.
- Gib die Email-Adresse ein, die dein Mitarbeiter für das Einloggen bei Waiterio verwenden wird.
- Gib die Rolle an, die sie/er erhalten sollten.
- Tippe auf die Schaltfläche Einladen.
- Dein Mitarbeiter sollte eine Einladung per Email erhalten.
- Der Mitarbeiter muss sich bei Waiterio mit der gleichen Email-Adresse eingeloggen, mit der du sie/ihn eingeladen hast.
Lesen Sie den Rest der Frage
- Öffne die Waiterio App und logge dich ein.
- Scrolle nach rechts, um zur Registerkarte MENÜ zu wechseln.
- Tippe auf den Artikel Margherita.
- Wähle die Option "Extra hinzufügen" aus dem Pop-Up-Menü aus.
- Gib den Namen des Extras ein.
- Danach kannst du den Preis des Extras eingeben. Für ein kostenloses Extra gibst du 0 ein.
- Tippe auf die Schaltfläche SPEICHERN.
- Ab jetzt kannst du das Extra in jeder neuen Bestellung verwenden.
Du kannst ein zusätzliches Extra einer ganzen Kategorie der Speisekarte hinzufügen.
Du kannst es jedem möglichen Gericht dieser Kategorie in jeglicher Reihenfolge ergänzen.Lesen Sie den Rest der Frage
- Öffne die Waiterio App und logge dich ein.
- Scrolle nach rechts bis zum Tab RESTAURANT.
- Tippe auf Abonnement.
- Hier siehst du alle verfügbaren Pläne in deiner Währung.
- Über den grünen / roten Button unter jedem Plan kannst du ein Abo abschließen, stornieren, hochstufen oder herunterstufen.
Wie werden die Bestellungen pro Monat gezählt:
Jeder Plan erlaubt eine gewisse Anzahl an Bestellungen pro Monat. Pro bedienten Tisch wird nur eine Bestellung gezählt. Mit anderen Worten, wenn du zu einer bestehenden Bestellung mehrere Gerichte hinzufügst, erhöht das nicht die Anzahl der Bestellungen.Lesen Sie den Rest der Frage
- Lade die neueste Version von Waiterio herunter: Download für Windows Download für Mac OS X
- Installiere, öffne und logge dich bei Waiterio ein.
- Navigiere dich zur Registerkarte DRUCKEN und klicke auf die Schaltfläche DRUCKER HINZUFÜGEN.
- Stelle das Protokollfeld auf ESC POS.
- Gib beim Verbindungsfeld USB ein.
- Trage den Namen für deinen Drucker ein.
- Klicke auf die Schaltfläche SPEICHERN.
- Wähle den neuen Drucker aus, der gerade bei der Registerkarte DRUCKEN angezeigt wird.
- Vergewissere dich, dass der Drucker mit dem USB-Kabel eingeschaltet und an den Computer angeschlossen ist.
- Klicke auf die Schaltfläche DRUCKMUSTER.
- Wenn der Druck fehlschlägt, gehe wie folgt vor:
Zusätzliche Schritte bei Windows
Unter Windows musst du wie folgt einen WinUSB-Treiber installieren:Lesen Sie den Rest der Frage
Schnittstellenanschluss
Jeder Thermodrucker hat eine oder mehrere Arten von Schnittstellenanschlüssen:- WLAN
- Ethernet Kabel
- Bluetooth
- USB
- Parallel (NICHT UNTERSTÜTZT)
- Seriell (NICHT UNTERSTÜTZT)
Online kaufen
Wir empfehlen, Thermodrucker bei Amazon zu kaufen. Das gleiche Modell kann verschiedene Verbindungsarten haben. Deshalb ist es notwendig, bei jeder Anzeigenbeschreibung die Verbindungsschnittstelle des Produkts zu überprüfen. Daher ist es besser, nach "WLAN Thermodrucker" zu suchen als nur nach dem Thermodruckermodell. Es lohnt sich immer zu überprüfen und den Verkäufer zu fragen, ob dieser Thermodrucker die Anschlussschnittstelle hat, die du brauchst.Lesen Sie den Rest der Frage
A) Pairing
Zunächst müssen Sie Ihr Smartphone oder Tablet mit dem Bluetooth-Thermodrucker koppeln.
- Schalten Sie Ihren Bluetooth-Thermodrucker ein
- Öffnen Sie die Einstellungen-App auf Ihrem Smartphone oder Tablet
- Klicken Sie auf Bluetooth
- Schalten Sie das Bluetooth ein
- Ihr Smartphone / Tablet sucht nach Bluetooth-Geräten in der Nähe
- Klicken Sie auf den Namen Ihres Bluetooth-Thermodruckers, um das Pairing zu starten
- Ihr Bluetooth-Thermodrucker sollte jetzt unter Gekoppelte Geräte aufgeführt sein
Lesen Sie den Rest der Frage
Installiere die App für Android, iOS, Windows oder macOS.
A) Finde die IP-Adresse deines Thermodruckers heraus.
- Schalte den Drucker aus.
- Schließe den Drucker an den Strom an und verbinde den Drucker und den WLAN-Router mit einem Ethernet-Kabel.
- Drücke die Feed- Taste nach unten, halte sie gedrückt und schalte den Drucker ein, während du die Feed- Taste gedrückt hältst. Nach 5 Sekunden sollte der Drucker ein Papier mit den aktuellen Einstellungen ausdrucken.
- Lies die Einstellungen auf dem Papier und suche darauf deine IP-Adresse. Die IP-Adresse sollte ähnlich aussehen wie 192.168.xx.
Ihr WiFi-Router hat zwei IP-Adresse:
Lesen Sie den Rest der Frage
- Navigieren Sie zur Registerkarte „Restaurant“ und scrollen Sie nach unten bis zum Abschnitt „Online- und POS-Zahlungen“ .
- Klicken Sie auf die Schaltfläche „Juristische Person“ und geben Sie Ihre Geschäftsinformationen als Unternehmen oder Einzelperson ein.
- Klicken Sie auf der Registerkarte „Restaurant “ auf die Schaltfläche „Bankkonto“ , um die Bankkontodaten anzugeben, auf die Sie die Auszahlungen für die Kartenzahlungen erhalten möchten.
Lesen Sie den Rest der Frage
- Öffnen Sie die Waiterio-App und melden Sie sich an
- Navigieren Sie zur Registerkarte „Website“ und klicken Sie auf „Selbstbestellung mit QR-Code“.
- Klicken Sie auf „QR-Codes herunterladen“. Dadurch wird eine PDF-Datei heruntergeladen, die die QR-Codes aller Tische in Ihrem Restaurant enthält.
- Nachdem Sie die PDF-Datei heruntergeladen haben, müssen Sie sie mit einem Tintenstrahldrucker auf A4-Klebepapier ausdrucken. Sie können Klebepapier online kaufen, indem Sie „A4-Klebepapier kaufen“ googeln.
- Folgen Sie den Umrissen und schneiden Sie die QR-Code-Aufkleber aus. Die ausgedruckte Seite enthält neben dem QR-Code auch die Raum- und Tischinformationen. Die Tischbeschriftung am unteren Rand jedes QR-Codes gibt an, für welchen Tisch der QR-Code steht.
Lesen Sie den Rest der Frage
Noch am überlegen?
Entdecken Sie, wie das Kellner-Kassensystem dazu beitragen kann, Ihr Restaurant zu vergrößern.
Probieren Sie es kostenlos aus







