Sistema de punto de venta para restaurante
Un software de punto de venta para restaurantes fácil de usar.
Pruébalo Gratis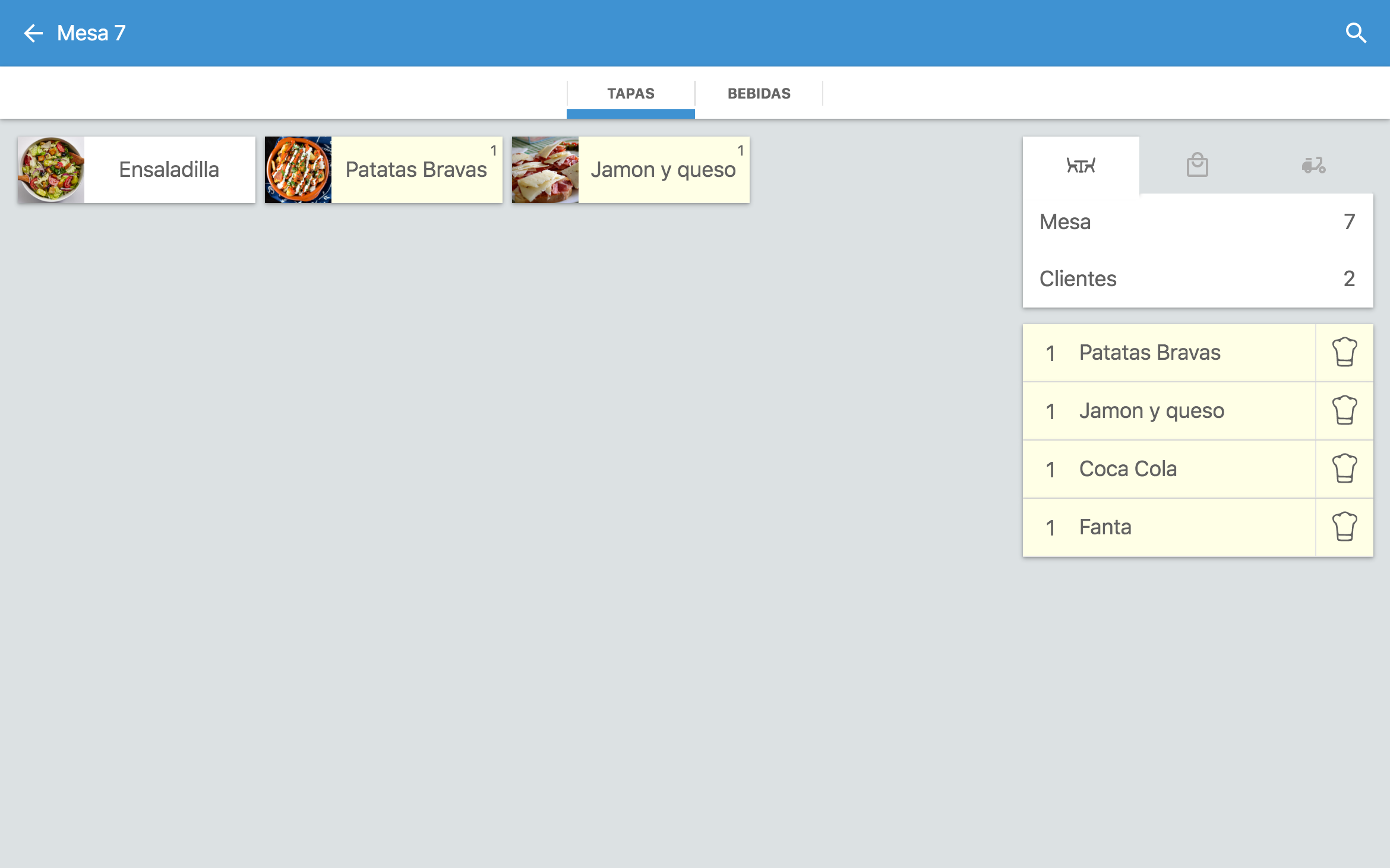
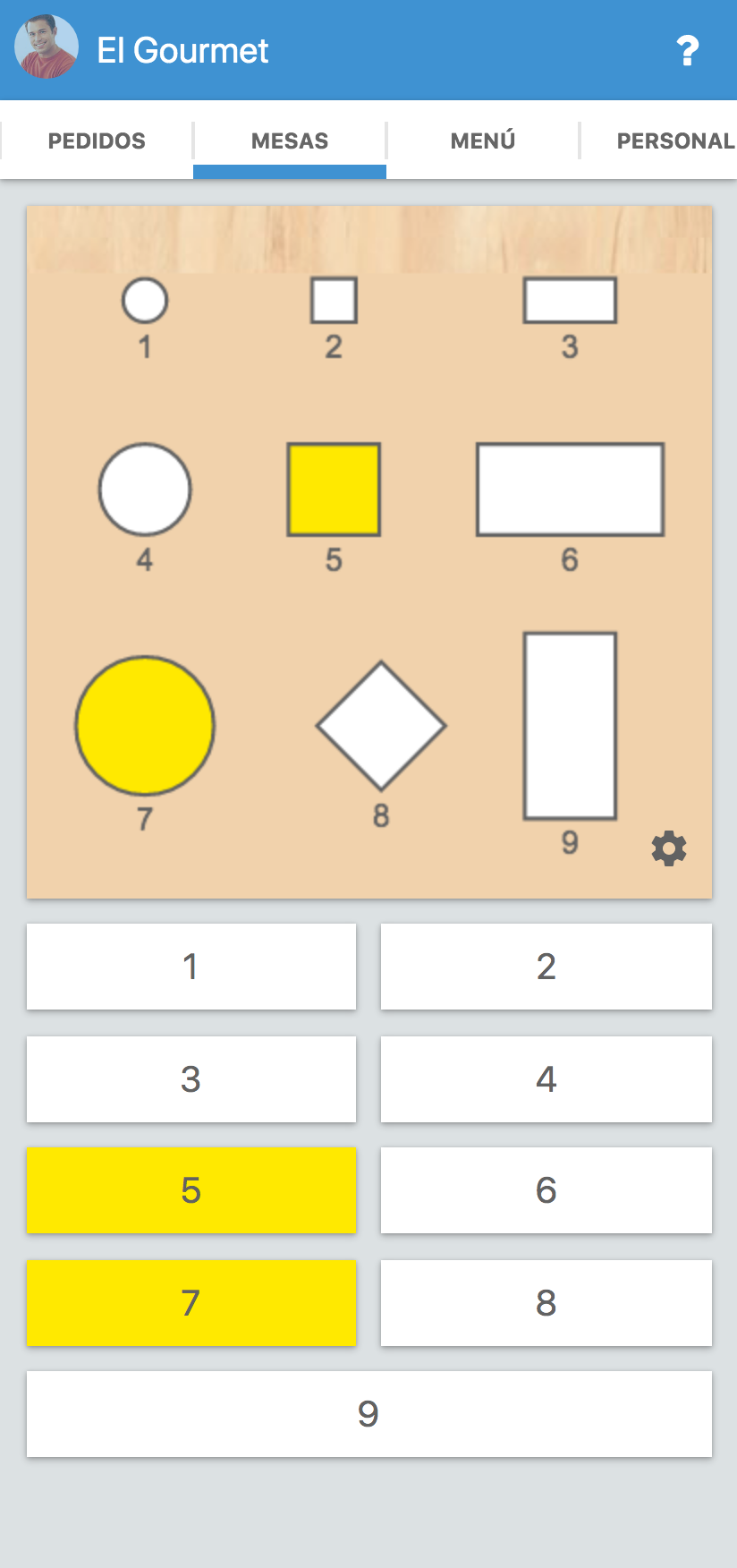
¿Por qué utilizar Waiterio en tu negocio?
Incrementa ingresos
Servicio rápido
Mejores decisiones
Crea un sitio web funcional para tu restaurante utilizando nuestra herramienta gratuita de creación de sitios web. Comienza a aceptar pedidos en línea para que puedas satisfacer mejor a tus clientes y crees una presencia online para tu negocio. ¿El resultado? ¡Un aumento exponencial en tus ventas!
Nuestro sistema de punto de venta para restaurante es rápido y eficiente. Hace que sea mucho más fácil administrar tu restaurante y atender a tus clientes. Con nuestro sistema, las operaciones de los restaurantes como aceptar pedidos, administrar personal y generar facturas se vuelven sistémicas. ¡Esto mejora significativamente la calidad del servicio de tu restaurante!
Nuestro sistema de punto de venta puede generar informes de ventas para tu restaurante. Eso te brindará información valiosa sobre tu negocio, ya que sabrás qué funciona bien. ¡Puedes tomar mejores decisiones y aumentar tus ganancias!
Gestiona los pedidos de tu restaurante en 4 simples pasos
Waiterio mejora la eficiencia operacional de tu restaurante en simples 4 pasos:
Punto de venta para restaurantes
Administrar un restaurante puede volverse muy simple si se utiliza un software de punto de venta de calidad. Así es como el sistema de punto de venta para restaurantes de Waiterio puede ayudarte a administrar tu establecimiento:
Gestión de pedidos
- Toma pedidos en cualquier tablet o smartphone desde cualquier lugar del restaurante.
- Los pedidos aparecen en tiempo real en la pantalla de la cocina y la impresora imprime el recibo automáticamente.
- Marca los pedidos de tu restaurante cuando estén listos, servidos o pagados.
- Los pedidos completados no se muestran para evitar confusiones en la cocina.
- Actualiza o cancela pedidos fácilmente en segundos.
Manejo de mesa
- Crea un mapa virtual de tu restaurante agregando mesas de diferentes formas y tamaños, y asígnales números.
- Agrega varias habitaciones, diferentes pisos o áreas al aire libre para tu restaurante.
- Toma pedidos directamente seleccionando la mesa en el mapa o su número.
- Ve actualizaciones en vivo de todos los pedidos del restaurante a través del mapa de mesas.
Administración de personal
- Invita fácilmente a los miembros de tu personal usando su dirección de correo electrónico.
- Asigna roles individuales a cada miembro del personal. Cada miembro tendrá acceso limitado al software de punto de venta para restaurante por motivos de seguridad.
- Los meseros son asignados automáticamente a la mesa mientras toman el pedido.
- Los menús se sincronizan automáticamente para todos los miembros del personal.
- Cada miembro del personal puede ver todos los pedidos en curso del restaurante.
Pago y descuento
- Selecciona diferentes métodos de pago para la misma factura.Aprende más
- Ofrece descuentos a tus clientes. Puedes ofrecer descuentos fijos o porcentuales.
- Incluye o excluye impuestos automáticamente en la factura.
- Crea facturas separadas cuando los clientes quieran dividir la cuenta.
Informes de ventas
- Ve el volumen de ventas diario, semanal y mensual. También puedes obtener informes de ventas entre rangos de fechas personalizados.
- Descubre los elementos de tu menú más vendidos.
- Descubre cuántos ingresos cada mesero ha generado para tu restaurante.
- Obtén información detallada como método de pago, fecha, y más para cualquier pedido de comida.
- Descarga y ve informes en tu dispositivo.
Soporte rápido
- En caso de que tengas algún problema, no dudes en ponerte en contacto con nuestro amable equipo de soporte.
- Puedes realizar un autodiagnóstico en minutos leyendo nuestros tutoriales y documentación.
- Envíanos capturas de pantalla desde tu dispositivo, directamente a través de la aplicación Waiterio.Aprende más
- Todos tus datos se guardan en nuestra base de datos en la nube, por lo que no debes preocuparte por perderlos.
Equipo
La aplicación de punto de venta de Waiterio funciona en los principales sistemas operativos y es compatible con todas las impresoras térmicas. No necesitas comprar ningún hardware exclusivo para utilizar nuestro sistema de punto de venta para restaurantes.
Cualquier dispositivo
Puedes usar Waiterio en una tablet, smartphone, televisor, laptop, y computadora de escritorio. Waiterio funciona en todos los sistemas operativos como Android, iOS, Windows, macOS y Linux.
Acepta todos los métodos de pago
Bríndale más flexibilidad a tus clientes al ofrecer múltiples métodos de pago.
Procesamiento de tarjetas de crédito
UtilIza cualquier datáfono o máquina de procesamiento de tarjetas de crédito para aceptar pagos con cualquier tarjeta.
Vales
Acepta el pago a través de cupones que entregues a tus clientes leales.
Efectivo
Utiliza la forma más tradicional y común de aceptar pagos en efectivo.
Pedidos en línea
A las personas les encanta pedir comida en línea. ¡Y nos encanta servirla! Con nuestro punto de venta integrado y sistemas de pedidos en línea, puedes facilitar este proceso para ti y tus clientes.
Aprende másPreguntas frecuentes
Interfaces de Conexión
Cada impresora térmica tiene uno o más tipos de interfaces de conexión:- Wifi
- Cable de Ethernet
- Bluetooth
- USB
- Paralelo (NO SOPORTADO)
- Serial (NO SOPORTADO)
Compra en línea
Te recomendamos comprar impresoras térmicas en Amazon. El mismo modelo puede tener diferentes tipos de conectividad por lo que es necesario comprobar en cada descripción del anuncio la interfaz de conectividad de este producto. Por lo tanto, es mejor buscar "impresora térmica Wifi" que por el modelo de impresora térmica. Siempre vale la pena revisar y preguntar al vendedor si ésta impresora térmica tiene la interfaz de conexión que estás buscando.Lee el resto de la pregunta
- Abre la app de Waiterio e inicia sesión
- Desplázate hacia la derecha para cambiarte a la pestaña MENÚ
- Pulsa en el artículo Margherita
- Pulsa en la opción 'Añadir nuevo extra' del menú emergente
- Introduce el nombre del complemento/extra
- Introduce el precio del complemento/extra. Puedes escribir 0 para un complemento/extra gratis.
- Pulsa en el botón GUARDAR
- Ahora podrás usar ese complemento/extra en cualquier pedido nuevo
Puedes agregar un complemento/extra a una categoría completa del menú.
Podrás agregar ese complemento/extra a cualquier artículo de esa categoría en cualquier pedido nuevo.Lee el resto de la pregunta
A) Averigua la dirección de IP de tu impresora térmica
- Apaga la impresora
- Conecta la impresora a la corriente y conecta un cable Ethernet de la impresora a tu enrutador wifi
- Presiona el botón Feed y mantenlo presionado, luego enciende la impresora mientras sigues presionando el botón Feed. Después de 5 segundos, la impresora debe imprimir un papel con la configuración actual
- Lee el papel de configuraciones y encuentra la dirección de IP. La dirección de IP debería de verse como 192.168.y.x
Tu router wifi tiene dos direcciones de IP:
Lee el resto de la pregunta
- Descarga la última versión de Waiterio: Descarga para Windows Descarga para Mac OS X
- Instala, abre y accede a la aplicación de Waiterio
- Ve a la pestaña IMPRESIÓN y haz clic en el botón AÑADIR IMPRESORA
- Configura el campo de protocolo en ESC POS
- Configura el campo de conexión en usb
- Introduce un nombre para tu impresora
- Haz clic en el botón GUARDAR
- Haz clic en la nueva impresora que aparece en la ficha IMPRESIÓN
- Asegúrate de que la impresora esté encendida y conectada a tu computadora con el cable USB
- Haz clic en el botón IMPRIMIR MUESTRA
- Si la impresión falla, sigue los pasos adicionales siguientes:
Pasos adicionales en Windows
En Windows también necesitarás instalar el controlador WinUSB siguiendo estos pasos:Lee el resto de la pregunta
- Abre la app de Waiterio e inicia sesión
- Desplázate hacia la derecha para cambiarte a la pestaña de PERSONAL
- Pulsa el botón INVITAR MIEMBRO DEL PERSONAL
- Introduce el email que tu compañero de trabajo utilizará para iniciar sesión en Waiterio
- Ingresa el puesto que deseas que se le otorgue
- Pulsa el botón Invitar
- Tu compañero de trabajo deberá recibir un email de invitación
- El compañero de trabajo debe registrarse en Waiterio usando el mismo email que usaste para invitarlo
Lee el resto de la pregunta
- Abre la app de Waiterio e inicia sesión
- Desplázate a la derecha hasta llegar a la pestaña RESTAURANTE
- Pulsa en Suscripción
- Verás todos los planes disponibles en tu moneda
- Puedes suscribir, cancelar, ascender y descender a un plan haciendo clic en el botón verde o rojo que se muestra en la parte inferior de cada plan
¿Cómo son contados los pedidos al mes?
Cada plan permite una cierta cantidad de pedidos al mes. Sólo un pedido es contado por cada mesa servida. En otras palabras, si se agregan artículos a un pedido existente, NO VA A AUMENTAR el número de pedidos.Lee el resto de la pregunta
- Abra la aplicación Waiterio e inicie sesión
- Ve a la pestaña REPORT. Solo los usuarios con roles ADMIN, PROPIETARIO o ADMINISTRADOR pueden ver la pestaña INFORME
- Seleccione un período de tiempo como Hoy, Ayer, Esta semana, Este mes
- Haga clic en el botón Exportar .csv . En un teléfono inteligente, este botón puede aparecer como un icono de descarga dibujado como una flecha que apunta hacia abajo.
- Guarde el archivo .csv en su dispositivo.
- Abra el archivo .csv con una aplicación de hoja de cálculo como Microsoft Excel o Numbers En Microsoft Excel, siga estos pasos adicionales:
- Seleccione la columna A
- Haga clic en la pestaña Datos
- Haga clic en Texto a columnas o Convertir datos
- Seleccione Delimitado y haga clic en Siguiente
- Seleccione Coma y haga clic en 'Siguiente
- Haga clic en Finalizar
A) Emparejamiento
En primer lugar, vas a necesitar emparejar tu teléfono inteligente o tu tableta con la impresora térmica Bluetooth.
- Enciende tu impresora térmica Bluetooth
- Abre la aplicación de configuración de tu teléfono inteligente o de tu tableta
- Haz clic en Bluetooth
- Enciende el Bluetooth
- Tu teléfono inteligente / tu tableta va a buscar los dispositivos Bluetooth cercanos
- Haz clic en el nombre de tu impresora térmica Bluetooth para iniciar el emparejamiento
- Tu impresora térmica Bluetooth ahora debe aparecer bajo Paired devices
Lee el resto de la pregunta
- Vaya a la pestaña de restaurante y desplácese hacia abajo hasta la sección Pagos en línea y POS .
- Haga clic en el botón de entidad legal e ingrese la información de su negocio como empresa o individuo.
- Desde la pestaña de restaurante haga clic en el botón de cuenta bancaria para proporcionar las coordenadas de la cuenta corriente donde desea recibir los pagos con tarjeta.
Lee el resto de la pregunta
- Abra la aplicación Waiterio e inicie sesión
- Vaya a la pestaña Sitio web y haga clic en "Realizar pedido con código QR"
- Haga clic en “Descargar códigos QR”, esto descargará un archivo .pdf que contiene los códigos QR de todas las mesas de su restaurante.
- Después de descargar el archivo .pdf, debes imprimirlo con una impresora de inyección de tinta en papel adhesivo tamaño A4. Puedes comprar papel adhesivo en línea buscando en Google "comprar papel adhesivo tamaño A4".
- Sigue los contornos y recorta las pegatinas con el código QR. La página impresa contiene la información de la sala y de la mesa junto con el código QR. La etiqueta de la mesa en la parte inferior de cada código QR te indica qué mesa representa el código QR.
Lee el resto de la pregunta
¿Sigues pensando en si Waiterio es para ti?
Descubre cómo el sistema de punto de venta para restaurante de Waiterio puede ayudarte a hacer crecer tu establecimiento. ¡Descarga nuestro software de punto de venta para restaurante!
Pruébalo Gratis







