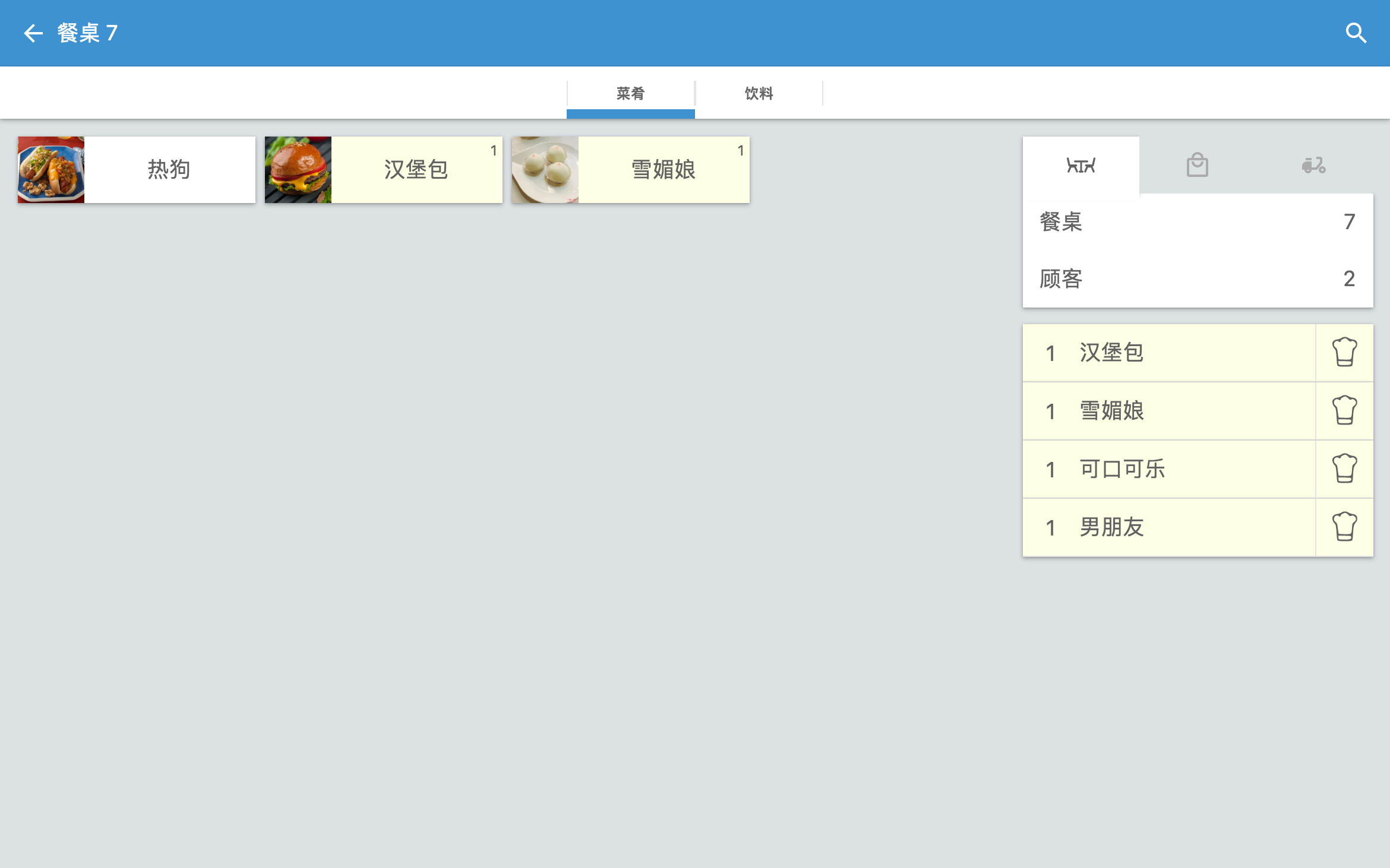
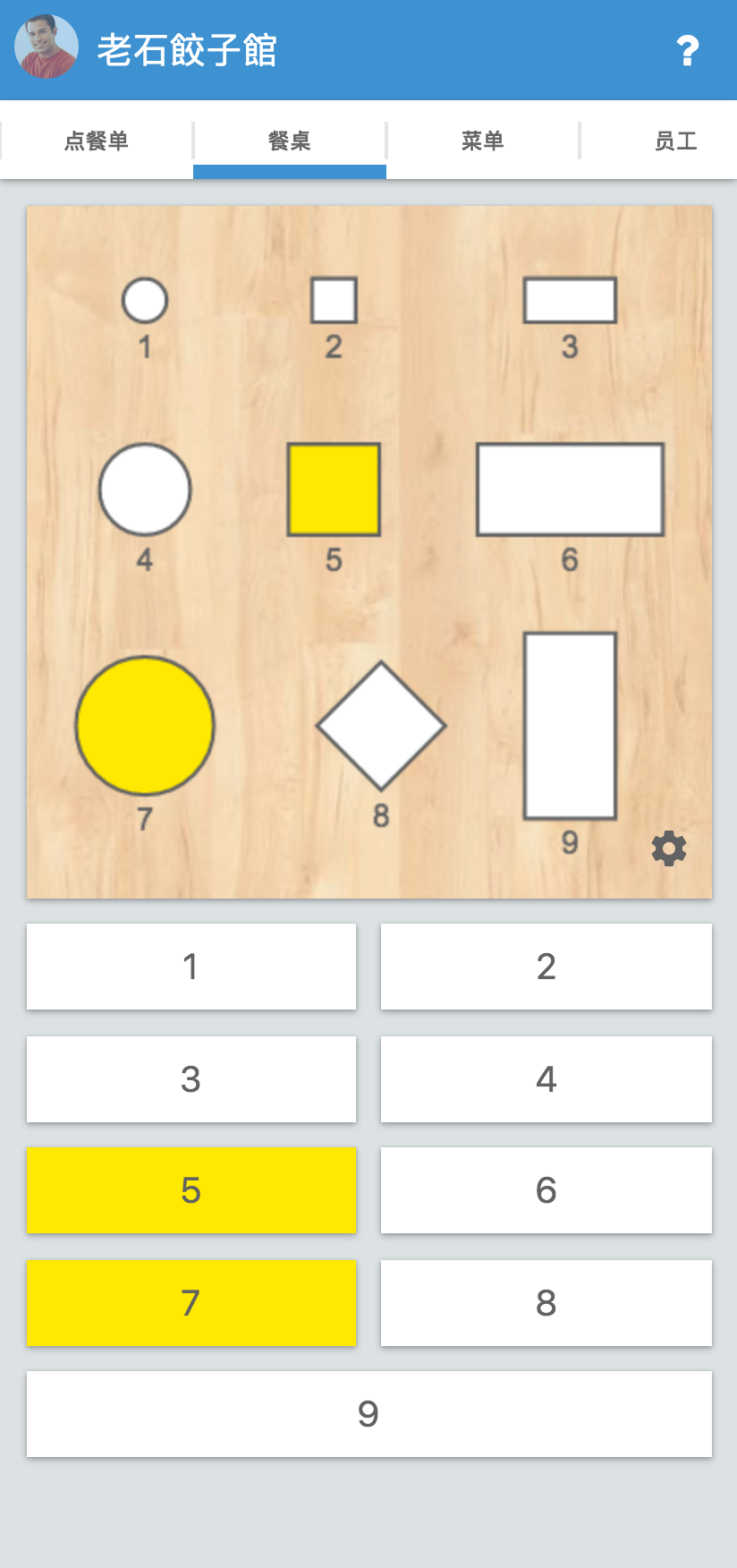
为什么使用waiterio
增加收入
快速服务
更好的决定
使用我们的免费网站构建器,您可以为您的餐厅建立一个高效的网站并开始在线接受订单。现在,您可以通过在线吸引顾客来发展您的餐厅业务。这将显着增加您的销售额!
我们快速高效的销售点系统使管理您的餐厅和为您的客户服务变得更加容易。通过我们的系统餐厅操作,例如接受订单、管理员工、生成发票变得系统化。这将显着提高您餐厅的服务质量!
我们的销售点系统可以为您的餐厅生成销售报告。这将为您提供宝贵的业务洞察力,因为您将知道什么对您的业务有效。您可以做出更好的商业决策并增加您的利润!
只需4个简单的步骤即可管理餐厅的订单
怀特里奥汇聚餐厅工作人员,沟通顺畅
餐厅POS功能
如果您使用功能强大的POS软件,则管理餐厅就变得非常简单。这就是Waiterio POS如何帮助您轻松管理餐厅的方式。
订单管理
- 从餐厅的任何地方使用任何平板电脑或智能手机下订单。
- 订单实时显示在厨房显示屏上,打印机自动打印收据。
- 在准备好,已送达或已付款时标记餐厅的订单。
- 不显示已完成的订单,以免在厨房造成任何混乱。
- 数秒之内即可轻松更新或取消订单。
表管理
- 通过添加不同形状,大小的表格并为其分配数字,为您的餐厅创建地图。
- 为您的餐厅添加多个房间,不同的楼层或室外休息区。
- 通过选择地图上的表格或其编号直接下订单。
- 通过表格地图查看餐厅所有订单的实时更新。
员工管理
- 通过他们的电子邮件地址轻松邀请工作人员。
- 为每个员工分配单独的角色。为了安全起见,每个成员都只能有限地访问餐厅软件。
- 接受订单时,服务员会自动分配到桌子上。
- 所有员工的菜单都会自动同步。
- 每个工作人员都可以查看餐厅的所有持续订单。
��付款和折扣
- 为同一张帐单选择不同的付款方式。学到更多
- 为客户提供折扣。您可以提供固定或百分比折扣。
- 自动在帐单中包括或排除税款。
- 当客户想要单独付款时,请创建单独的账单。
销售报告
- 查看每日,每周,每月的销售量。您还可以获取自定义日期范围之间的销售报告。
- 找出最畅销的菜单项。
- 找出每个服务员为您的餐厅带来了多少收入。
- 查找详细信息,例如付款方式,日期等。对于任何食品订单。
- 在您的设备上下载并查看报告。
快速支援
- 如果您有任何问题,请随时与我们友好的支持团队联系。
- 通过阅读我们全面的教程和文档,可以在几分钟内进行自我诊断。
- 直接通过Waiterio应用程序从您的设备向我们发送屏幕截图。学到更多
- 您所有的数据都保存在我们的云数据库中,因此无需担心数据丢失。
接受所有付款方式
通过提供多种付款方式来接受付款,为客户提供更大的灵活性。
信用卡处理
使用任何信用卡处理机接受使用任何卡的付款。
优惠券
通过您提供给忠实客户的优惠券接受付款。
现金
使用最传统,最常见的方式来接受现金付款。
经常问的问题
Install the app for Android, iOS, Windows or macOS.
A) Find out the IP address of your thermal printer
- Turn off the printer
- Connect the printer to the electricity and connect an Ethernet cable from the printer to your wifi router
- Press down the Feed button and keep it pressed, then turn on the printer while still pressing the Feed button. After 5 seconds the printer should print a paper with written its current settings
- Read the setting paper and find the IP address. The IP address should look like 192.168.y.x
Your wifi router has two IP address:
阅读其余的问题
- Open Waiterio app and login
- Scroll right to switch to the STAFF tab
- Tap the button INVITE STAFF MEMBER
- Enter the email that your co-worker will use to login in Waiterio
- Enter the role you want him/her to be granted
- Tap the Invite button
- Your co-worker should receive an invitation email
- The co-worker needs to Sign Up to Waiterio using the same email you used to invite him/her
It is not currently possible to add new content such as creating a new Order in offline mode.
We do think that the possibility to add new orders in offline mode would be nice.
Unfortunately it is technically very difficult to achieve and we prefer to focus our limited resources into adding and updating more essential features.
We suggest you to get a fast DSL connection and a good wifi router to solve the No Internet Connection warnings.
You can also use a 3G/4G mobile data connection with a sim card on each device or shared through a portable wifi router.
Connection Interfaces
Each thermal printer has one or more types of connection interfaces:- Wifi
- Ethernet cable
- USB
- Bluetooth (NOT RECOMMENDED)
- Parallel (NOT SUPPORTED)
- Serial (NOT SUPPORTED)
Avoid Bluetooth thermal printers
Blueooth thermal printers should be avoided. Bluetooth thermal printers are cheaper but lose connection very easily. Bluetooth thermal printers are not supported on iOS and many times don't work on either operative systems as well.Buying online
We recommend to purchase thermal printers on Amazon. The same printer model can have different types of connectivity so it's necessary to check on each ad description the connectivity interface of that specific product sold. It's better to search for "Wifi thermal printer" than by thermal printer model.阅读其余的问题
- Open Waiterio app and login
- Scroll right until you reach the RESTAURANT tab
- Tap on Subscription
- You will see all available plans for your currency
- You can subscribe/cancel/upgrade/downgrade to a plan by clicking on the green/red button shown at the bottom of each plan
How are orders per month counted:
Each plan allows a certain a mount of orders per month. Only one order is counted for each table served. In other words, if you add items to an existing order it will NOT INCREASE the orders count.阅读其余的问题
- Download the latest version of Waiterio: Download for Windows Download for Mac OS X
- Install, open and login into the Waiterio application
- Navigate to the PRINTING tab and click on the button ADD PRINTER
- Set the protocol field to ESC POS
- Set the connection field to usb
- Input a name for your printer
- Click on the SAVE button
- Click on the new printer that just appear in the PRINTING tab
- Be sure your printer is turned on and connected to your computer with the USB cable
- Click on the button PRINT SAMPLE
- If the print fails, follow the additional steps below:
Extra steps on Windows
On Windows you will also need to install the WinUSB driver by following these steps:阅读其余的问题
- Open Waiterio app and login
- Scroll right to switch to the MENU tab
- Tap on the item Margherita
- Tap on the option 'Add new extra' from the popup menu
- Enter the name of the extra/topping
- Enter the price of the extra/topping. You can enter 0 for free extra/topping.
- Tap on the button SAVE
- Now you will able to use that extra/topping in any new order
You can add an extra/topping to an entire category of the menu.
You will be able to add that extra/topping to any item of that category in any new order.You can add extras/toppings that are already part of the menu in any new order
For example, if you have added an extra/topping Olives to an item named Margherita, you can follow these steps to use the extra/topping in a new order:阅读其余的问题
Install the app for Android, iOS, Windows or macOS.
Adhoc Wifi or setup application on the CD?
Some Wifi thermal printer create an adhoc wifi network that you can use to provide them with the SSID and password of your wifi hotspot router. Some other Wifi thermal printer must be configured with an application that was available on the CD that came with the printer.
Follow these steps to find out if your Wifi thermal printer can be setup using ad adhoc wifi network or using an program from the CD:
阅读其余的问题
- Open Waiterio app and login
- Navigate to the TABLES tab
- Click on the gear icon that appear on the bottom right corner of the map of the tables
- Click on the gear icon that appear on the bottom right corner just below the drawings of the tables
- You should be now in the Map screen where you will be able to add tables.
- Navigate to the Map screen as described in the previous steps of this guide.
- Click on the gear icon that appear on the bottom right corner just below the drawings of the tables in the Map screen
- Click on Add new table in the popup menu.
- The new table will be added on the top right corner
- Read the next point to find out how to change the appearance of the new table
阅读其余的问题
- Open the Waiterio app and login
- Create a new order with some items
- Navigate to the ORDERS tab
- Click on the icon that looks like 3 vertical dots on the top right corner of the order you created and choose Payment from the popup menu
NOTE: Users with roles ADMIN, OWNER, MANAGER and CASHIER should see a button PAY on each order that allows them to navigate faster to the Payment screen - You should be now in the Payment screen
- Click on the icon on the top right corner that looks like a percentage % sign on an arrow pointing down
- You can give a percentage discount (ex 10%) or a fixed discount (ex 5$).
- Open Waiterio app and login
- Navigate to the Website tab and click on "Self Order With QR Code"
- Click on "Download QR Codes", this will download a .pdf file that contains the QR Codes of all the tables in your restaurant
- After downloading the .pdf file, you need to print it using an inkjet printer on an A4 size sticky paper. You can buy sticky paper online by googling "buy A4 sticky paper"
- Follow the outlines and cut out the QR code stickers. The printed page contains the room and the table information along with the QR code. The table label at the bottom of each QR Code tells you which table the QR Code represents.
阅读其余的问题
A) Pairing
First of all you are going to need to pair your smartphone or tablet to the bluetooth thermal printer.
- Turn on your bluetooth thermal printer
- Open the Settings app on your smartphone or tablet
- Click on Bluetooth
- Turn ON the bluetooth
- Your smartphone/tablet will scan for nearby bluetooth devices
- Click on the name of your bluetooth thermal printer to start the Pairing
- Your bluetooth thermal printer should now be listed under Paired devices
阅读其余的问题
- Open Waiterio app and login
- Navigate to the REPORT tab. Only users with ADMIN, OWNER or MANAGER roles can view the REPORT tab
- Select a period of time like Today, Yesterday, This Week, This Month
- Click on the button Export .csv. On a smartphone this button may appear as a download icon drawn as an arrow pointing down.
- Save the .csv file on your device.
- Open the .csv file with a spreadsheet application like Microsoft Excel or Numbers On Microsoft Excel follow these extra steps:
- Select column A
- Click to the Data tab
- Click on Text to columns or Convert data
- Select Delimited and click on Next
- Select Comma and click on ‘Next
- Click on Finish
- Open Waiterio app and login
- Navigate to the ACCOUNT tab
- Click on the Logout button
- Log back in the app
- If during the login you are asked to choose a restaurant then your user is part of multiple restaurants. You will have to pay extra attention to login in the very same restaurant on all your smartphones/tablets/computers where you are using Waiterio
- Repeat the step above for ALL the devices of your restaurant.
阅读其余的问题
- two or more customers wish to pay only a part of the bill
- a customer wish to pay the bill with two different payments methods (cash and credit card)
- Open the Waiterio app and login
- Create a new order with some items
- Navigate to the ORDERS tab
- Click on the icon that looks like 3 vertical dots on the top right corner of the order you created and choose Payment from the popup menu
NOTE: Users with roles ADMIN, OWNER, MANAGER and CASHIER should see a button PAY on each order that allows them to navigate faster to the Payment screen - You should be now in the Payment screen
- Click on any item of the order to select it
- Selected items should be yellow with a ✓ icon on their left
- Click on the green button Pay to continue
- Choose a the payment method from the horizontal bar (ex. Cash) and click on the green button PAID WITH CASH
- You will see the items you selected appear now as Paid in the Payment screen
- Repeat the previous steps to select other items and receive partial payments
阅读其余的问题
- Navigate to the restaurant tab and scroll down until the section Online and POS payments.
- Click on the legal entity button and enter your business information as either a company or an individual.
- From the restaurant tab click on the bank account button to provide the checking account coordinates where you wish to receive the payouts for the card payments.
- Google Pixel 2 and newer
- Samsung Galaxy A12 and newer
- Samsung Galaxy S10 and newer
- Samsung Note 10 and newer
- Oppo Reno5 and newer
- Oppo Find X3 and newer
- OnePlus 6 and newer
- Xiaomi Redmi 9 and newer
- Xiaomi Poco X4 and newer
阅读其余的问题








