Système de point de vente de restaurant
système de point de vente simple pour restaurants et bars
Essayez Gratuitement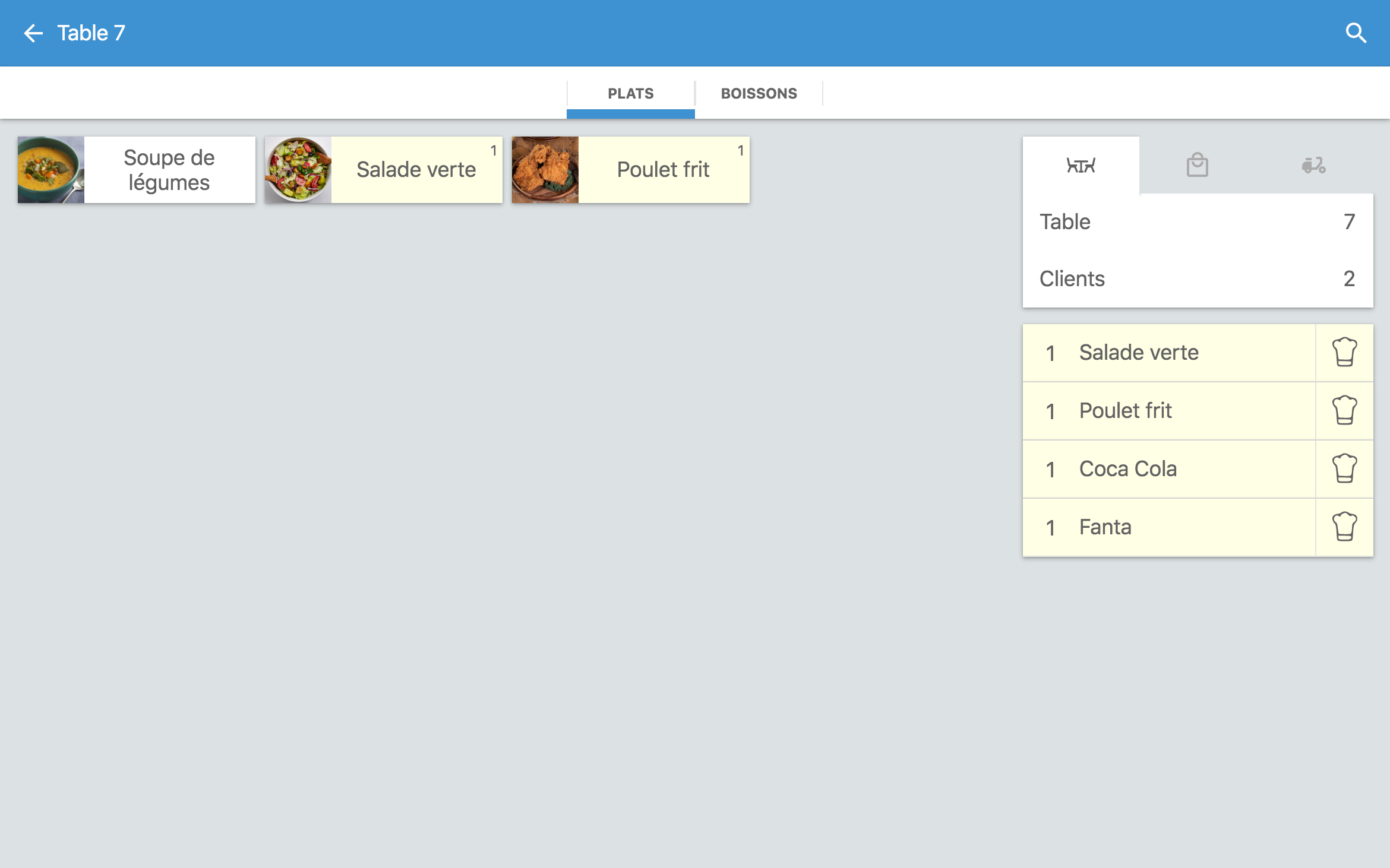
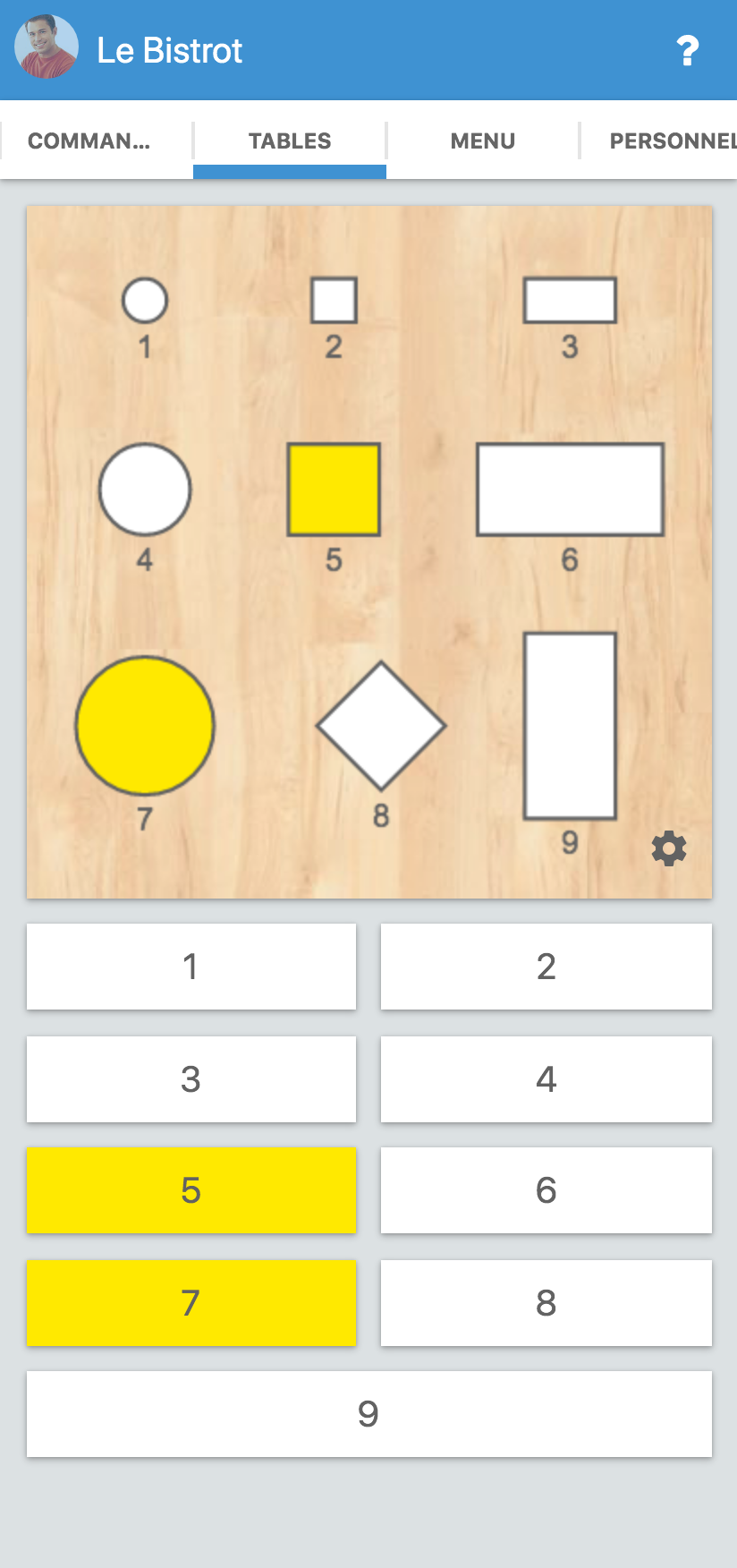
Pourquoi utiliser Waiterio
Augmenter le revenu
Service rapide
De meilleures décisions
Avec notre créateur de site Web gratuit, vous pouvez créer un site Web efficace pour votre restaurant et commencer à accepter les commandes en ligne. Vous pouvez désormais développer votre activité de restauration en attirant des clients en ligne. Cela augmentera considérablement vos ventes!
Notre système de point de vente rapide et efficace facilite grandement la gestion de votre restaurant et le service à vos clients. Avec notre système, les opérations de restauration comme l'acceptation des commandes, la gestion du personnel, la génération de factures deviennent systémiques. Cela améliore considérablement la qualité de service de votre restaurant !
Notre système de point de vente peut générer des rapports de vente pour votre restaurant. Cela vous donnera des informations commerciales précieuses, car vous saurez ce qui fonctionne bien pour votre entreprise. Vous pouvez prendre de meilleures décisions commerciales et augmenter vos profits !
Gérez les commandes du restaurant en 4 étapes simples
Waiterio rassemble le personnel du restaurant avec une communication fluide
Caractéristiques du point de vente du restaurant
La gestion d'un restaurant peut devenir très simple si vous utilisez un puissant logiciel de point de vente. Voici comment Waiterio POS peut vous aider à gérer votre restaurant sans effort.
La gestion des commandes
- Prenez des commandes sur n'importe quelle tablette ou smartphone de n'importe où dans le restaurant.
- Les commandes apparaissent en temps réel sur l'écran d'affichage de la cuisine et l'imprimante imprime automatiquement le reçu.
- Marquez les commandes de votre restaurant lorsqu'elles sont prêtes, servies ou payées.
- Les commandes terminées ne sont pas affichées pour éviter toute confusion en cuisine.
- Mettez à jour ou annulez facilement des commandes en quelques secondes.
Gestion de table
- Créez une carte de votre restaurant en ajoutant des tables de différentes formes et tailles et attribuez-leur des numéros.
- Ajoutez plusieurs salles, différents étages ou des coins salon extérieurs pour votre restaurant.
- Prenez directement les commandes en sélectionnant la table sur la carte ou son numéro.
- Voir les mises à jour en direct de toutes les commandes du restaurant via le plan de la table.
Gestion du personnel
- Invitez facilement les membres du personnel via leur adresse e-mail.
- Attribuez des rôles individuels à chaque membre du personnel. Chaque membre aura un accès limité au logiciel du restaurant pour des raisons de sécurité.
- Les serveurs sont automatiquement affectés à la table lors de la prise de commande.
- Les menus sont automatiquement synchronisés pour tous les membres du personnel.
- Chaque membre du personnel peut voir toutes les commandes en cours du restaurant.
Paiement et remise
- Sélectionnez différents modes de paiement pour la même facture.Apprendre encore plus
- Offrez des rabais aux clients. Vous pouvez offrir une remise fixe ou en pourcentage.
- Incluez ou excluez automatiquement les taxes dans la facture.
- Créez des factures séparées lorsque les clients souhaitent payer séparément.
Rapports de ventes
- Afficher le volume des ventes quotidien, hebdomadaire et mensuel. Vous pouvez également obtenir des rapports de ventes entre des plages de dates personnalisées.
- Découvrez vos éléments de menu les plus vendus.
- Découvrez combien de revenus chaque serveur a généré pour votre restaurant.
- Découvrez des informations détaillées comme le mode de paiement, la date, etc. Pour toute commande de nourriture.
- Téléchargez et affichez les rapports sur votre appareil.
Assistance rapide
- En cas de problème, n'hésitez pas à contacter notre équipe de support amicale.
- Auto-diagnostiquez en quelques minutes en lisant nos didacticiels et notre documentation complets.
- Envoyez-nous des captures d'écran de votre appareil, directement via l'application Waiterio.Apprendre encore plus
- Toutes vos données sont enregistrées dans notre base de données cloud, vous n'avez donc pas à vous soucier de la perte de données.
Matériel
Waiterio fonctionne sur tous les principaux systèmes d'exploitation et prend en charge toutes les imprimantes thermiques. Vous n'avez pas besoin d'acheter de matériel exclusif pour utiliser notre logiciel de point de vente.
Tout appareil
Vous pouvez utiliser Waiterio sur une tablette, un smartphone, une télévision, un ordinateur portable et un ordinateur de bureau. Waiterio fonctionne sur tous les systèmes d'exploitation comme Android, iOS, Windows, macOS et Linux.
Acceptez tous les modes de paiement
Donnez plus de flexibilité aux clients en offrant plusieurs modes de paiement pour accepter les paiements.
Traitement des cartes de crédit
Utilisez n'importe quelle machine de traitement de carte de crédit pour accepter le paiement en utilisant n'importe quelle carte.
Pièces justificatives
Acceptez le paiement via des bons que vous donnez à vos clients fidèles.
En espèces
Utilisez le moyen le plus traditionnel et le plus courant d'accepter les paiements en espèces.
Commande en ligne
Les gens adorent commander de la nourriture en ligne et nous aimons la servir. Grâce à nos systèmes intégrés de point de vente et de commande en ligne, vous pouvez simplifier ce processus pour vous et vos clients.
Apprendre encore plusQuestions fréquemment posées
A) Trouve l'adresse IP de ton imprimante thermique
- Désactive l'imprimante
- Branche l'imprimante et connecte un câble Ethernet de l'imprimante à ton routeur Wifi
- Appuie sur le bouton Feed et maintiens-le enfoncé, puis allume l'imprimante tout en appuyant sur le bouton Feed . Après 5 secondes, va sortir de l'imprimante un papier montrant ses paramètres
- Lis le document de réglage et trouve l'adresse IP. L'adresse IP devrait ressembler à 192.168.yx
Ton routeur Wifi a deux adresses IP :
Lisez le reste de la question
- Ouvre l’application Waiterio et connecte-toi
- Fais défiler vers la droite pour aller sur l'onglet MENU
- Clique sur l'article Margherita
- Appuie sur l'option 'Ajouter un nouveau supplément’ dans le menu
- Entre le nom de l'extra / topping
- Entre le prix de l'extra / topping. Tu peux entrer 0 pour extra / topping gratuit.
- Appuie sur le bouton SAUVEGARDER
- Maintenant, tu pourras utiliser cet extra / topping dans une nouvelle commande
Tu peux ajouter un extra / topping à une catégorie entière du menu.
Tu peux ajouter ce supplément à n'importe quel élément de cette catégorie dans une nouvelle commande.Lisez le reste de la question
- Ouvre l'application et connecte-toi à Waiterio
- Fais défiler à droite jusqu'à ce que tu atteignes l'onglet RESTAURANT
- Clique sur ‘abonnement’
- Tu verras s’afficher tous les plans disponibles dans ta devise
- Tu peux t’inscrire / annuler / augmenter / baisser ton plan en cliquant sur le bouton vert / rouge en-dessous de chaque plan
Comment les commandes sont-elles comptabilisées tous les mois :
Chaque plan permet de faire un certain nombre de commandes par mois. Une seule commande est prise en compte pour chaque table servie. Ainsi, si tu ajoutes des éléments à une commande existante, le compteur ne sera pas incrémenté.Lisez le reste de la question
- Ouvre l’application Waiterio et connecte-toi
- Fais défiler vers la droite pour passer sur l'onglet STAFF
- Appuie sur le bouton INVITE STAFF MEMBER
- Entre l’email que ton collègue utilisera pour se connecter à Waiterio
- Entre le rôle que tu souhaites lui accorder
- Appuie sur le bouton Inviter
- Ton collègue va recevoir un email d'invitation
- Il doit s'inscrire sur Waiterio en utilisant le même email
- Télécharge la dernière version de Waiterio: Télécharger pour Windows Télécharger pour Mac OS X
- Installe, ouvre et connecte-toi à l'application Waiterio
- Accède à l'onglet IMPRESSION et clique sur le bouton ADD IMPRIMANTE
- Définis le champ de protocole sur ESC POS
- Définis le champ de connexion à usb
- Entre un nom pour ton imprimante
- Clique sur le bouton SAUVE
- Clique sur la nouvelle imprimante qui apparaît dans l'onglet IMPRESSION
- Assure-toi que ton imprimante est allumée et connectée à ton ordinateur avec le câble USB
- Clique sur le bouton PRINT SAMPLE
- Si l'impression échoue, suis les étapes suivantes :
Étapes supplémentaires sur Windows
Sur Windows, tu devras également installer le pilote WinUSB de la manière suivante :Lisez le reste de la question
Interfaces de connexion
Chaque imprimante thermique comporte un ou plusieurs types d'interfaces de connexion:- Wifi
- câble Ethernet
- Bluetooth
- USB
- Parallèle (NON SUPPORTÉ)
- Serial (NON SUPPORTÉ)
Achat en ligne
Nous recommandons d'acheter des imprimantes thermiques sur Amazon . Le même modèle peut avoir différents types de connectivité, il est donc nécessaire de vérifier sur chaque description de l'annonce l'interface de connectivité de ce produit. Par conséquent, il est préférable de rechercher "imprimante thermique Wifi" que de faire une recherche par modèle d'imprimante thermique.Lisez le reste de la question
A) Couplage
Tout d'abord, tu dois coupler ton smartphone ou ta tablette à l'imprimante thermique Bluetooth.
- Allume ton imprimante thermique Bluetooth
- Ouvre l'application 'Paramètres' sur ton smartphone ou ta tablette
- Clique sur 'Bluetooth'
- Active le Bluetooth
- Ton smartphone / ta tablette recherche alors les appareils Bluetooth à proximité
- Clique sur le nom de ton imprimante thermique Bluetooth pour lancer le couplage
- Ton imprimante thermique Bluetooth doit maintenant être répertoriée sous Périphériques associés
Lisez le reste de la question
- Ouvrez l'application Waiterio et connectez-vous
- Accédez à l'onglet REPORT. Seuls les utilisateurs avec des rôles ADMIN, OWNER ou MANAGER peuvent afficher l'onglet REPORT
- Sélectionnez une période de temps comme aujourd'hui, hier, cette semaine, ce mois-ci
- Cliquez sur le bouton Export .csv . Sur un smartphone, ce bouton peut apparaître sous la forme d'une icône de téléchargement dessinée sous la forme d'une flèche pointant vers le bas.
- Enregistrez le fichier .csv sur votre appareil.
- Ouvrez le fichier .csv avec une application de feuille de calcul comme Microsoft Excel ou Numbers Sur Microsoft Excel, suivez ces étapes supplémentaires:
- Sélectionnez la colonne A
- Cliquez sur l'onglet Données
- Cliquez sur Texte pour les colonnes ou Convertir les données
- Sélectionnez Délimité et cliquez sur Suivant
- Sélectionnez Virgule et cliquez sur "Suivant"
- Cliquez sur Terminer
- Accédez à l’onglet Restaurant et faites défiler vers le bas jusqu’à la section Paiements en ligne et POS .
- Cliquez sur le bouton entité juridique et saisissez les informations relatives à votre entreprise, qu'il s'agisse d'une société ou d'un particulier.
- Depuis l'onglet Restaurant, cliquez sur le bouton Compte bancaire pour fournir les coordonnées du compte courant où vous souhaitez recevoir les paiements pour les paiements par carte.
Lisez le reste de la question
- Ouvrez l'application Waiterio et connectez-vous
- Accédez à l'onglet Site Web et cliquez sur « Commande automatique avec code QR »
- Cliquez sur « Télécharger les codes QR », cela téléchargera un fichier .pdf contenant les codes QR de toutes les tables de votre restaurant
- Après avoir téléchargé le fichier .pdf, vous devez l'imprimer à l'aide d'une imprimante à jet d'encre sur un papier collant au format A4. Vous pouvez acheter du papier collant en ligne en recherchant sur Google « acheter du papier collant A4 »
- Suivez les contours et découpez les autocollants du code QR. La page imprimée contient les informations sur la salle et la table ainsi que le code QR. L'étiquette de la table au bas de chaque code QR vous indique quelle table le code QR représente.
Lisez le reste de la question
Encore en train de penser?
Découvrez comment le système de point de vente waiterio peut vous aider à développer votre restaurant.
Essayez Gratuitement







